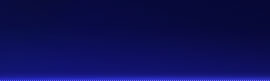Welcome to AI Agent.
Where you can build and share information, the smart way. AI
Agent is simply an application that allows a user to build
unlimited and easy-to-use databases (Brains), which are
presented by animated characters (Agents).
These friendly interfaces allow on-demand data-entry and
document attachments that could be easily retrieved by a smart
search query engine using Artificial intelligence search
methods.
CONTENTS
Software
Requirements
AI Agent
Menu
Ask
Question
Teach
Agent
Edit
Answer
Attachements
Web
Search
Tools
Menu
Agent Creation
Process
Agent
Removal
Agent
Properties
Agent
Profile
Agent
Distribution and Cloning
Brain
Edit
Brain
Import
Choose
Agent
Brain
Export
Load On
Startup
Silent
Other TTS
engines
Hide
Microsoft Internet Explorer
4.71.1712.6 and higher, with the exception of beta test
versions is required for the successful use of web search in
AI Agent Application. If you are currently using an older
version of Internet Explorer or would like to download
Internet Explorer for the first time, please
do it
now.
The Agent has an
easy-to-use menu system, which is visible by using the "Mouse"
and "RIGHT CLICKING" on the agent.
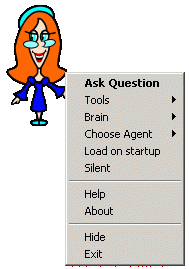 Have a question dialog
Have a question dialogA
dialog box will appear, asking the user: ?Have a
Question??
The user will then
enter a question/word/sentence/etc. and presses the ?Ask?
button as requested. This will initiate the smart search query
within the agent?s brain (database).
Agent does not know the
answerIf the agent?s search cannot find a
match on what is entered (which is usually the case on a new
agent when the agent's brain does not contain information), a
dialog box will appear. (See below)
If the information has
not been found, the user is given the option to:
- Ask another question
- Search for the question on the net using
agents embedded online search engines (see above: selecting
search engines)
- Teach the agent
Agent does know the answer
If the agent?s search
query finds a match or several matches on what is entered, a
dialogue box appears (see below) ? indicating that ?it has
found the answer? in its brain and gives the user the option
to either:
- Edit the answer
- Remove the question and answer
- Read the retrieved information (Text to
speech)
- Print or Save the returned answer (This is
accomplished by using the dropped down menu (red arrow)
located on the left/top of dialog box
If the agent's smart
search cannot find a match on what is entered in
"Ask a
Question" dialogue (usually the case on a new agent when
the agent's brain does not contain information), a dialogue
box appears. (See below)
The user is able to
teach the agent by first entering the information, then
clicking on the "TEACH" button.
The "Teach Button"
opens a dialog box:

This will give the user the option to:
- Enter the answer directly in the opened box
- Perform an online search
to find the answer
- Add attachments to the answer
If the agent's search
query finds a match or several matches on what is entered, a
dialogue box appears (See below) - indicating that "it has
found the answer" in its brain and gives the user the option
to Edit Answer.
Another way to
directly edit the agent's information, including both
questions and answers is to use the
Brain Edit
function.
Add attachments to the
answer. The attachment button allows the user to add unlimited
references to the documents.
**
The attachments are residing on the user's PC. Please note
that these references are simply a link to the existing
documents.** The
attachments could be any kind of information and at the time
of retrieval the agent will AUTOMATICALLY launch the
appropriate application for that attachment.
The "Web Search" button
allows the user to perform an online search to find the
answer:
** After performing an online search for the
data entered, the user must use the traditional copy and paste
function to transfer the discovered information into the input
dialogue box.
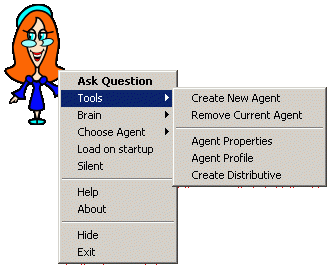
Users can
create new agents by using the "Create New Agent" Tab in the
"Tools" Menu.
Users can create as many AI Agents as
they wish. Each agent has its own dedicated brain (database)
and characteristics. The user can than switch between these
Agents with a click of the mouse.
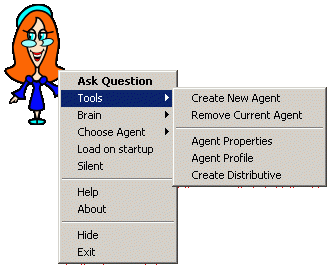
During the creation process (below), users may
input "The creator information" to force/lock ownership of
their creation. This includes assigning their name as the
owner of the agent and entering ownership properties, such as
owner's web site, email, etc.
Owner information
This ownership
information will always show on the Agents' profiles even if
they are distributed to other users.
Selecting agent properties
Users can also select
characters, available within
AI AGENT
application, or import Characters from
available
agent libraries on the Internet.
The user may also
control the speech mode and properties such as voice and other
functionalities of her/his agent. AI Agent is capable of
reading the retrieved information using text-to-speech
technology.
Selecting search
engines
Another useful
function which is controlled by the user in the creation
process is the ability to choose, edit, and select the
preferred online search engine(s) that are going to be
presented by the Agent.
An AI agent can search the
Internet for information, performing direct calls to these
well-known search engines.
After the creation of these
nifty agents, the loaded Agent will reside on the users
desktop. No matter what application is opened, AI AGENT
overtops any screen, showing availability and readiness to be
addressed.
It removes the
loaded agent completely (please, be cautious when using this
function).
This screen
allows users to view and change the properties of their
agents, such as Ownership Information, Name, Agent Appearance,
Speech Mode, Animation, Web Search Links, etc.
Agent profile shows
the information related to the current agent. This is
especially useful for viewing the permissions which are
selected by the owner at the time of the creation.
Every Agent has its own unique profile that is created
by the owner.
Agent Distribution and
Cloning Create distributive: Send your agent to a
friend :-)
This powerful process
allows the owner/user to create a CLONE of its current agent,
including the brain (information) to share with other
parties.
The creator has full control on the
distributed version of his/her agent by assigning protective
sets of permissions to it.
This creates a CLONED,
ready-to-go, installable version of the agent, including the
brain (data/information) as a single file (agentname.exe),
which is a self-running exe file. This file can be sent to
whomever the creator wishes (send your agent to a friend
:-)).
This process is aimed to securely create and
distribute WANTED information by the Creator. For example if
the creator grants "NO TEACHING" when he/she creates a
distributive, the recipient who receives the agent, can only
retrieve the information and cannot edit/tech/alter its brain.
The same restrictions apply to other functionalities of the
agent.
This allows the user
to easily access and edit the brain of the loaded
agent.
This function is designed to simplify the brain
entry (data entry) for the agent. When accessed, a full
sub-application appears that shows the "questions and answers"
that are saved in the brain of the agent. This allows the user
to access the data directly and perform tasks such as Edit,
Save, Add, Print, Search, etc.
TIP:
If you are planning
to
Teach Agent and
would like to by-pass the time consuming dialogue boxes, you
may use direct brain edit to save time, while entering
information.
Also if you decide to change a question or
answer, you can easily locate them by using the search
function embedded in the brain edit function.
This unique and
powerfull function allows the user to import a brain file,
which is already exported (see export). A brain file
(file.brn) is simply the DATA/INFORMATION of an
agent.
When importing a brain, the user has the option
to "Merge" the imported brain to the existing one or simply
replace the existing brain. AI AGENT allows users to import
and merge as many brains as they wish.
TIP:
This function is
used to smarten the agents by allowing the users to add
knowledge to their agents and merge information that is sent
by other users of AI AGENT.
There will be Ready-To-Use
brains available at our web-center in the near future:
www.bxy.ca
TIP:
You may also use
this function to RESTORE the information of your current agent
(see
Export -
Backup).
TIP:
AI AGENT users can
take the full advantage of the program by downloading and
merging ready-to-go brains from KazTrix Depository center at
http://www.bxy.ca/brains.jspUsers may
create as many
AI Agents as they wish. Each agent has its own dedicated brain
(database) and characteristics. The user can than switch
between these Agents with a click of the mouse.
This function allows
the user to export a brain file, which already exists. A brain
file (file.brn) is simply the DATA/INFORMATION of an
agent.
TIP:
This could be used
to export information (brain of your agent), so you can send
it to another AI AGENT user.
TIP:
You may also use
this function to BACKUP the information of your current agent
(the brain). The exported brain file is a backup of the DATA
of your current agent and can be restored, using the
Import
function.
By selecting this
function the Agent will load when the operating systems
starts. Deselecting this stops the agent from automatically
loading during the startup and The agent must be started
either from the desktop icon or the start menu.
Selecting this option
stops the agent from performing text-to-speech task. If you
find the agents speech annoying, simply select this option to
turn the speech off.
If Silent option is not selected,
but you still can't here any sounds, then perhaps you do not
have Microsoft Text-to-speech engine installed. You may
download it
here.
Here is the
list of other TTS engines that can be installed and used in AI
Agent application:
Digalo Text-To-Speech
Engine
Digalo is an affordable TTS engine
designed for end-users and developers. The engine is offered
in a number of languages: French, German, Portuguese
(Brazilian), Spanish, Russian, and UK and US English, with
Italian, Polish, and other languages coming soon. You can
listen to sound samples and download free trial versions from
http://www.digalo.com/agent
Elan Speech Engine
Elan
Informatique is a worldwide provider of multilingual
text-to-speech technology. It simply reads IT-generated texts
out loud, with the flexibility and richness of natural
sounding speech. 11 languages & 18 voices are already
available (American English, British English, Brazilian
Portuguese, French, German, Italian, Polish, Russian, Spanish
& Latin American Spanish, Dutch) and new ones are under
development. You can find sample sound clips of the engines at
the
http://www.elantts.com/agent
AT&T Natural
Voices
AT&T Natural Voices' TTS Engine can
uniquely support the addition of many languages to any and all
applications, including U.S. English, German, Latin American
Spanish, U.K. English, Parisian French, and many more foreign
languages to come : You can listen to sound samples at:
http://www.naturalvoices.att.com/demos/index.htmlFor
more TTS engines read
http://www.microsoft.com/msagent/otherspeech.htmhttp://www.microsoft.com/speech/evaluation/thirdparty/engines.asp
When you select hid, the
agent will disappear from the desktop screen and will be
located On the icon try (usually bottom, right corner of the
screen). To show the agent (bring it back to the desktop
screen), simply right click on the icon try and select
?SHOW?.